
You may not have to visit the Intuit Merchant service center but know how to use it when you do.
If your business accepts credit cards, you’ve probably learned two things. One, giving your customers this option increases your sales volume. And two, credit cards are great when everything goes right, but they can be maddening when it doesn’t.
Because you use QuickBooks, you have multiple ways to receive credit card payments for goods and/or services. Remotely, through GoPayment. On your web storefront. Through QuickBooks itself.
The latter is probably the most commonly used method. If you’ve entered your customers’ credit card numbers in their QuickBooks records, it just takes a minute or so to receive payment on an invoice.
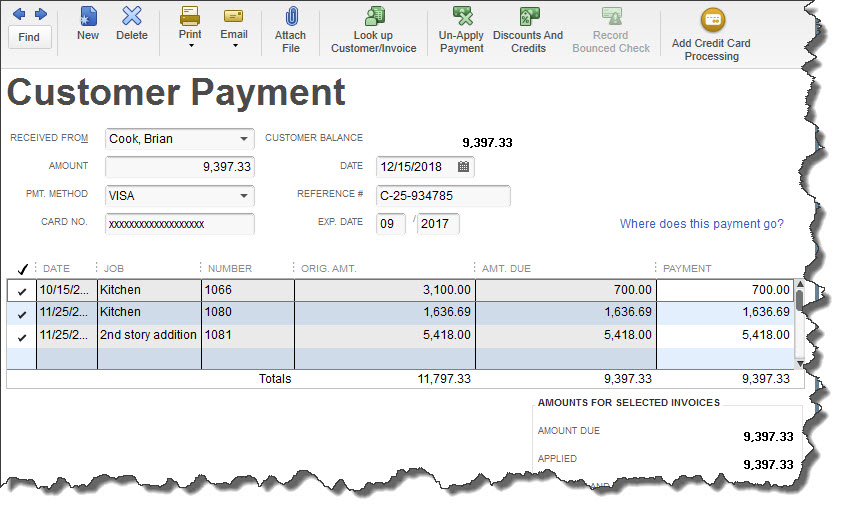
QuickBooks’ Receive Payments window provides a quick, easy way to record credit card payments made on a customer invoice.
Tip: If you’re receiving payment at the same time the sale is made, you’d go to the Enter Sales Receipts window (Customers | Enter Sales Receipts)
Complex Processes
You can get to the Intuit Merchant Service Center either through your browser or via a link in QuickBooks itself (Customers | Credit Card Processing Activities | Merchant Service Center). The website is aptly named since it’s the central processing center for everything related to your merchant account.
You can use the Intuit Merchant Service Center to charge a credit card when you have no other options and only have access to the internet through a browser. While this is convenient – and may make a sale for you sometimes – there’s a real disadvantage: These charges are not imported into QuickBooks. You’ll have to enter them when you get back to your QuickBooks file (use the Receive Payments window and be sure to uncheck the Process … payment when saving box. If you don’t, your customer’s card will be charged twice).
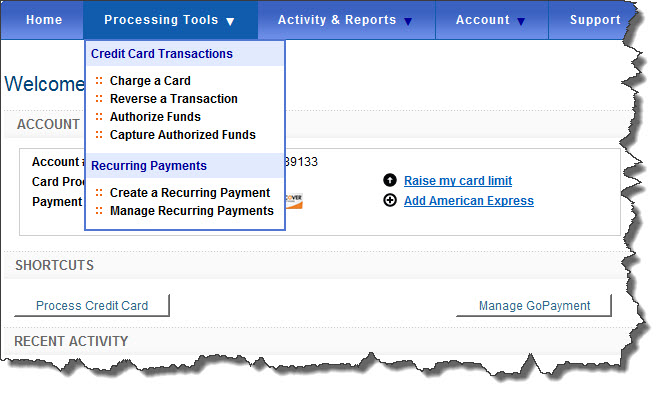
The Processing Tools menu in the Intuit Merchant Service Center provides access to payment-processing tools.
Besides the Home page, there are four menus that you’ll use to reach the site’s tools.
Account. This is the farthest-right menu, but it’s the first you should visit. Here, you can edit your Account Profile and add users (multiple-user access is not available when you log in automatically through QuickBooks). You can also specify a different landing page and set up alerts for credit card statement and deposit information. Your account details and subscribed services are available here, and your processing options (GoPayment, Web Store, etc.) can be turned on and off.
Processing Tools
You’ll use the links on this menu to work with credit card transactions. You can enter details about a transaction to charge a customer’s credit card. You can also reverse a transaction by locating the original charge and restoring the funds previously taken. If you ever need to verify that a customer’s credit card account has the funds available to pay for your services or products but you don’t want to charge the card immediately, you can Authorize funds, which reserves that amount on the card until you Capture authorized funds.
At the bottom of this menu are links to screens for setting up and managing Recurring Payments from customers.
The mechanics of these processes are not complicated, but working with credit cards is more complicated than creating invoices and purchase orders. You can get tangled up and make customers and banks unhappy. Worse, you may incur extra fees and penalties. Let us walk you through these processes for the first time at least.
Activity & Reports
This menu takes you to the Intuit Merchant Service Center search tool.
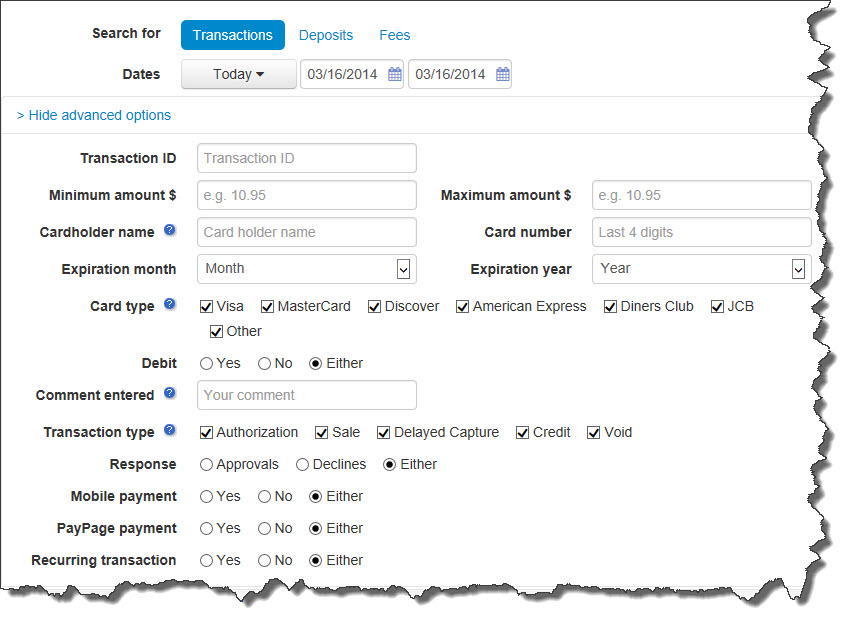
Intuit recently revamped its Search tool, which simplifies the process of finding exactly what you’re looking for.
New search capabilities let you specify – in great detail — what you need to find, whether they’re:
You can also view credit reports and download a copy of the IRS Form 1099-K.
The final menu takes you to Support. These help files may get you through some of the easier tasks in the Intuit Merchant Service Center, but we can’t emphasize enough the importance of enlisting our help as you get started here. We don’t want you to have a bad experience here and give up on credit cards completely. These days, electronic payments are a given for any small business that wants to grow.
