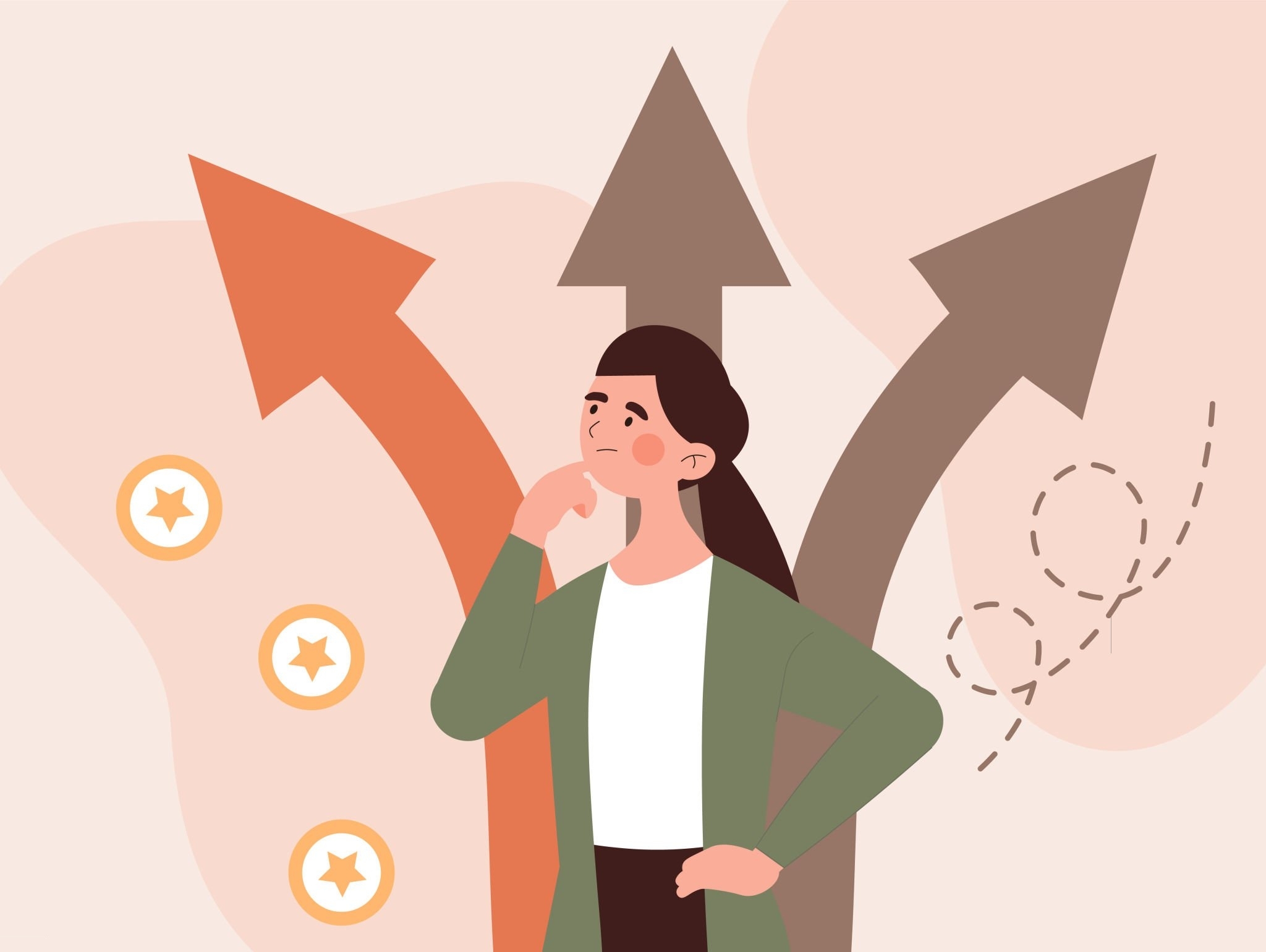
QuickBooks provides two ways (actually, three) to create a copy of your QuickBooks data file. When is each appropriate, backup, or Portable company files, and how do you proceed?
When you think about it, it’s pretty amazing that Intuit can pack the lion’s share of your financial data into one giant company file. Certainly makes it easier to separate from QuickBooks and move when necessary.
There are three options for saving and relocating that file. You know about backups since you should be producing them religiously. You generate them so that if QuickBooks – or your computer itself — stops working or your file becomes corrupt, you can re-create the entire environment. Portable company files are more limited and are best used when you want to save your file to a temporary location and/or email it to someone else.
You would only use an Accountant’s Copy, of course, when you want us to check your progress. We’ll work with you on setting this up.
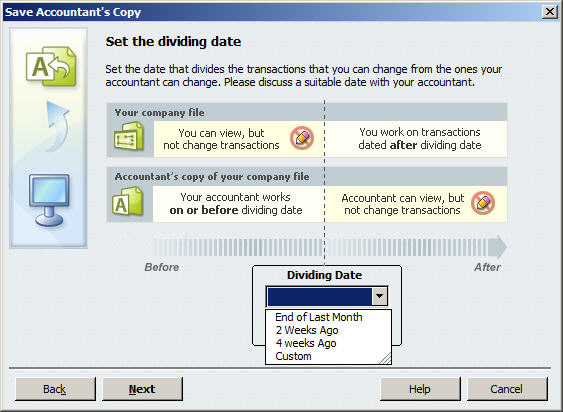
Once you save and send off an Accountant’s Copy, you can’t work on transactions created before the dividing date.
The Critical Backup
We can’t emphasize this enough: Losing your financial data can be the beginning of the end of your company. You won’t know what you’re owed, so you’ll be unable to collect. You’ll miss vendor payments. Payroll will be impossible to reconstruct, and you won’t be able to submit payroll taxes. And how will you know what your income tax obligation is?
It can happen to you.
QuickBooks simplifies this process. Click File | Create Backup… You’ll be asked whether you want to back up locally — to a network folder or thumb drive, for example – or to the cloud, using Intuit Data Protect (fees apply). If you select the local preference, click on Options to designate a location in this window:

Choose from the options in this window to create a backup profile.
Click OK, then Next. QuickBooks will ask when you want to save your backup copy and offer scheduling options. When you’re done, click Finish.
Warning: If you’re using Intuit Sync Manager, there are special rules about copying the company file. Let us help you handle this safely.
Portable company files are more compact than backup files, so they can be easily e-mailed as attachments or copied onto another computer. But they don’t contain everything that backups do. They lack, for example, letters, logos, attachments, images, and templates. Don’t use this option if changes will be made since they can’t be merged back into the file.
Be sure to create a current backup before you begin to move your file.
To save a portable company file, click on File | Create Copy (you can do this to copy any kind of file, actually). This window opens:
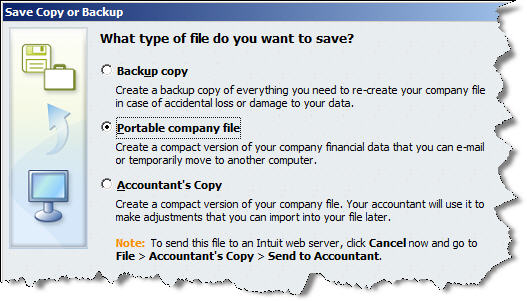
Click File | Create Copy… to access any of QuickBooks’ three options.
Select Portable company file and click the Next button. In the following window, you’ll browse to a location for your file. QuickBooks will already have entered the name and will save your data in .qbm format. Click Save, then OK when QuickBooks tells you it must close and reopen your file first. Click OK again when you’re told that the file has been created.
When you’re ready to open the file at another location, click File | Open or Restore Company… In the window that opens, select Restore a portable file. The Open Portable Company File window opens; make sure that the file’s location is displayed in the Look-in field. Click Open. QuickBooks then asks where you want to restore the file.
The following step is critical. Rename your file unless you want to overwrite your current company file. You can add a date or some other identifying information like a version number.
Click Save. QuickBooks will convert your Portable company files to a standard company file with a .qbw extension.
QuickBooks makes it easy to create copies of your data, but an error here can threaten your company’s future. We can help ensure that that doesn’t happen.
