
QuickBooks handles Billing for Time and Expenses capably, but you must understand the process thoroughly before proceeding.
Billing for Time and Expenses parts is easy. Pick the items from a list and specify a quantity. Poof. Done.
Billing for Time and Expenses is a little more complex. QuickBooks has built-in tools to help you do this, but it’s a bit of a process.
To simplify your workflow, do this groundwork first:
Go to Edit | Preferences | Time & Expenses | Company Preferences. Click the Yes button under Time tracking and indicate your choices under Invoicing options. If you plan to mark up some costs and want a default number, enter a percentage and account (these can be changed on individual invoices).

Figure 1: As you do with other QuickBooks processes, make sure that your Preferences are set correctly.
If you’re a service-oriented company, you bill for time frequently. This is easy. You’re probably already familiar with the Enter Time entry in the Employees menu. Whether you make individual time entries or complete a timesheet, you must make the correct selections for each Customer: Job, Service Item, and Payroll Item field, and check the Billable box.
When you create invoices, this box will open after you select a customer:
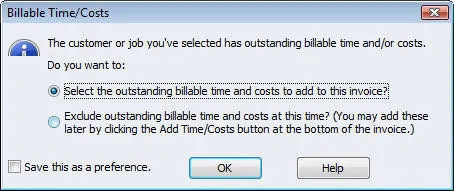
Figure 2: QuickBooks lets you know when there are times and costs to be billed for each customer.
You can let QuickBooks enter the time totals now, or add them later by clicking the Add Time/Costs button. Either way, the Choose Billable Time and Costs window opens. Add a checkmark next to each entry that should be billed, and click Options… to indicate whether you want one line for each time entry or would rather combine all similar service item types.
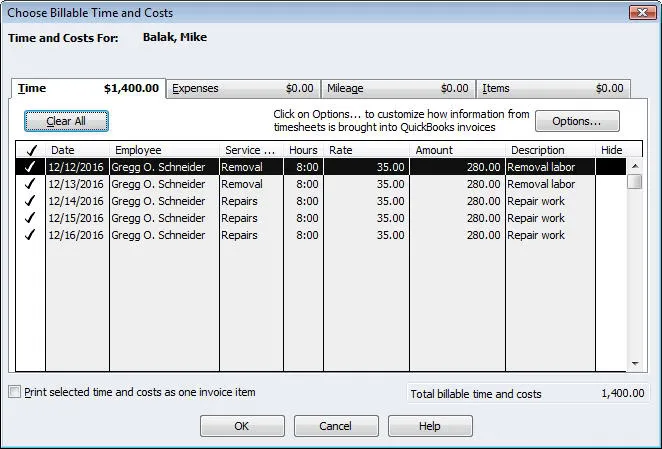
Figure 3: QuickBooks wants to know which entries should be invoiced.
If you’re done with Billing for Time and Expenses for this invoice, click OK. If there are other costs that you covered, click the Expenses tab to see all transactions that you earmarked for this client on a bill, check, or credit card. You have the option here to mark up the cost by a percentage or amount (even if you established this in Preferences) and to specify an account.
Do the same for Mileage, which you would have entered previously – when it was incurred — at Company | Enter Vehicle Mileage. Then select any Items that you purchased for the customer. Your records should be correct – assuming that you were conscientious about assigning expenses to customers and jobs.
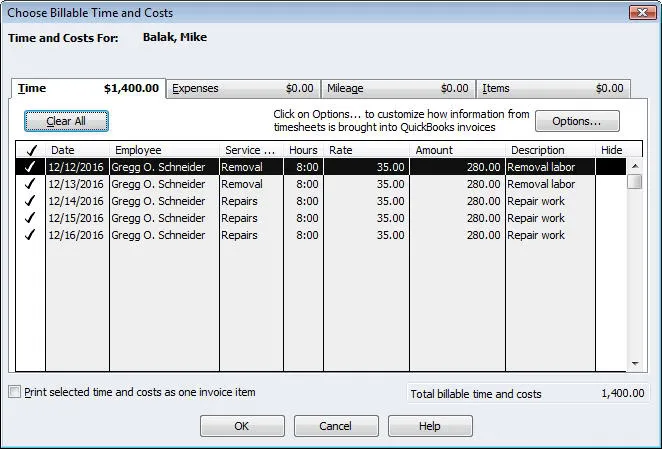
Figure 3: QuickBooks wants to know which entries should be invoiced.
If you’re done with billable expenses for this invoice, click OK. If there are other costs that you covered, click the Expenses tab to see all transactions that you earmarked for this client on a bill, check, or credit card. You have the option here to mark up the cost by a percentage or amount (even if you established this in Preferences) and to specify an account.
Do the same for Mileage, which you would have entered previously – when it was incurred — at Company | Enter Vehicle Mileage. Then select any Items that you purchased for the customer. Your records should be correct – assuming that you were conscientious about assigning expenses to customers and jobs.

Figure 4: It’s easy to pull billable expenses into invoices if they’re documented carefully.
Turning expenses into invoices and then into income can be complicated. Let us know if we can help. We are your partner in building a successful business.
| QuickBooks Here’s a cool little keyboard shortcut. Hit F2 while you’re in QuickBooks, and you’ll get the Product Information screen. It’ll tell you everything you want to know about your specific copy of QuickBooks, like your release and license number, the file size, the number of users logged in, the audit trail status, and the total number of accounts, customers, employees, etc. |
| QuickBooks NewsAs of May 31, 2012, Intuit is discontinuing support for QuickBooks Pro, Premier, and Simple Start 2009, QuickBooks for Mac 2009, and QuickBooks Enterprise Solutions 9. You can continue to use these solutions, of course, but live technical support and add-on services like payroll, credit card processing, online banking, and bill-pay will not be accessible. Talk to us about upgrading if you’re using any of these products or services. |
