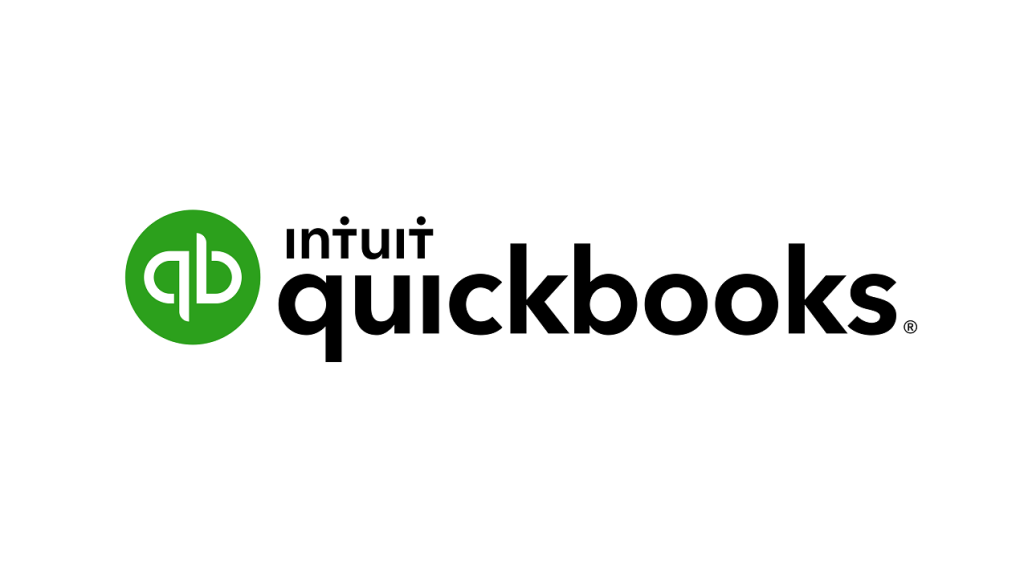
Don’t expect to start ringing up sales until you’ve done some prep work in QuickBooks.
Years from now, accounting industry thought leaders tell us, small business accounting will rely heavily on integration. You’ll be able to choose from best-of-breed solutions to assemble just the mix of financial functionality that your company requires.
We’re seeing the early stages of this new world in the integration that’s possible today with QuickBooks. There are hundreds of applications that are built to work with QuickBooks; they meet needs that aren’t currently supported by Intuit’s accounting software.
QuickBooks Point of Sale can be implemented as standalone software. By exchanging data with QuickBooks, however, it becomes a complete financial management system for your retail operation. But you’ll need to do some housekeeping in QuickBooks before that happens.
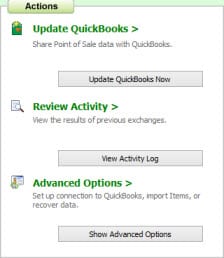
Figure 1: QuickBooks Point of Sale’s Financial Center contains tools for exchanging data with QuickBooks.
Exchanging Data
When you learn what data is shared between the two applications, you’ll have a better understanding of why these initial steps are required. Most of the ongoing exchange activity, understandably, will involve moving information from QuickBooks POS (where your retail activity occurs) to QuickBooks (where the results of that activity become a part of your overall financial management).
So QuickBooks will need a lot of information from QuickBooks POS. For example, what items were purchased, and how much sales tax was collected? What inventory adjustments and transfers were made? Did you add new customers or vendors? Who made payments on their accounts?
QuickBooks, on the other hand, needs to supply information to QuickBooks POS. The customer and vendor databases need to be in sync, and POS must know what customer balances and limits are. If you have inventory records in QuickBooks, POS will want that information. The two applications perform swaps and syncs every time there is a manual or automatic exchange.
A Series of Small Steps
First, you’ll need to make sure that your QuickBooks company file is prepared to exchange information with QuickBooks POS. In QuickBooks, open the Edit menu and select Preferences. Click on the Items & Inventory tab, and then Company Preferences. Make sure there’s a checkmark in the box in front of Inventory and purchase orders are active. If there isn’t, click in the small box.
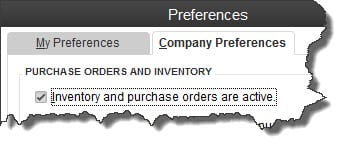
Figure 2: This box must be checked if you’re going to track inventory in QuickBooks and share that information with QuickBooks Point of Sale.
Next, check to see if your QuickBooks Chart of Accounts contains all of the accounts you’ll need. Some are standard, like Accounts Receivable and Accounts Payable. If you don’t see accounts for Inventory Asset, Cost of Goods Sold and Sales Income, we can help you add these.
QuickBooks has to know that it’s OK to connect to Point of Sale. So go back to Preferences and select Integrated Applications, then Company Preferences. The box in front of Don’t allow any applications to access this company file should not have a checkmark in it.
Sales Taxes and Lists
While you’re in the Preferences dialog box, click on the Sales Tax tab, then Company Preferences. If your company collects and remits sales tax to any taxing agencies, the Yes button after Do you charge sales tax? should be active.
Note: Sales Taxes and Sales Tax Groups are set up as Items in QuickBooks. If you’re just beginning to charge sales tax, let us help you get this critical element set up correctly.
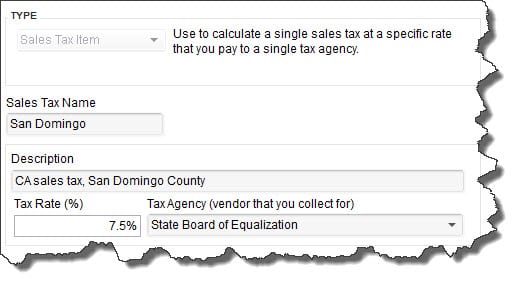
Figure 3: Part of your prep work for integrating QuickBooks data with QuickBooks Point of Sale involves setting up your sales tax items.
If you’ve been a QuickBooks user for more than a few months, you may have some customers, vendors and/or items that have become inactive. Before you start integrating data with QuickBooks POS, it’s a good idea to clean these lists up. This will save time you’d otherwise waste scrolling through lists. Your data syncs will also be more streamlined when you begin using the Financial Exchange in POS.
To comb through your Item List, for example, open the Lists menu and select Item List. Browse through the register until you come across an entry that you want to work with. Right-click on it. If you don’t anticipate ever using it again, select Delete Item from the menu. If you want to maintain the record but you don’t want it to appear in lists or be exported to QuickBooks POS, select Make Item Inactive.
You’re not yet ready to integrate your QuickBooks company file with QuickBooks Point of Sale, but you’re getting off on the right foot by doing your prep work in QuickBooks.
