
QuickBooks makes it possible for your business to create very detailed records for customers, vendors, employees, and items. In fact, you may find that you rarely make use of every field each contains.
But you may also find that there are additional fields that you’d like to see in your predefined record formats. That’s where custom fields come in. QuickBooks lets you add extra fields and specify what their labels should be.
You can define up to 12 total fields for use in customer, vendor, and/or employee records. QuickBooks treats these just as it treats your built-in fields. They appear in the records themselves, of course, and are included when you export a file containing them. You can also search for them in reports.
People Records
There are separate processes for defining fields for your individual and company contacts and your items. Let’s look at how you can set up custom fields for customers, vendors, and employees first.
Go to your Customer Center and open a blank Customer record (in newer versions of QuickBooks, you’ll click on New Customer & Job in the upper left corner, and then click New Customer). Then click the Additional Info tab in the left vertical pane of the New Customer window, then click on the Define Fields button in the lower right. This window will open (with blank fields):
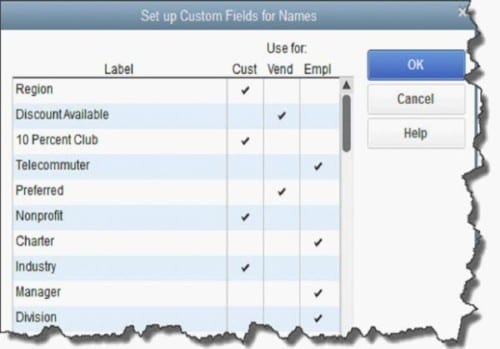
Figure 1: You can create up to 12 total custom fields that will be shared by customers, vendors, and employees.
It’s easy to create your custom field labels. Simply type a word or short phrase on a line under Label, and then click in the box(es) on the same line in the appropriate column(s). While it’s possible that you would want to include the same field in multiple record types, you’ll most likely have separate labels for each.
Consider carefully before creating custom field labels. Ask yourself questions like:
Remember that you’ll have to go back into existing records and fill in these blanks in order to be consistent. You’re not required to complete them, but your searches, reports, etc. will not be comprehensive if you don’t.
As always, you can consult with us if you want some suggestions.
Item Records
The custom fields we just created are generally only used internally. That is, they won’t automatically appear on sales forms, purchase orders, etc.
You may decide that some custom fields in item records, on the other hand, do need to be available on some forms. For example, you might sell shirts in multiple sizes, colors, and styles.
To start creating them, open the Lists menu and select Item List. Click the down arrow on the Item menu in the lower left, then click New. Since you will be selling similar items that you’ll be keeping in stock, select Inventory Part under TYPE. Then click on the Custom Fields button over on the right and then Define Fields.
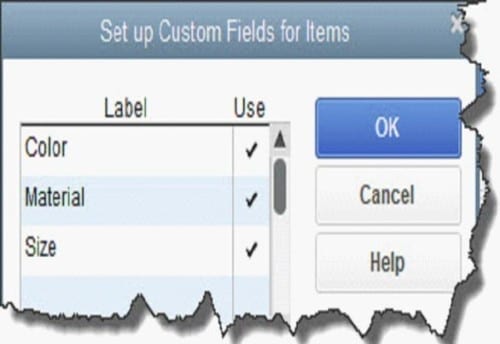
Figure 2: If you sell similar items that are available with different characteristics, you’ll want to create custom fields.
As you did with the earlier custom fields, enter a word or phrase under Label and then click in the Use column. After you’ve entered up to five fields, click OK.
A Complicated Process
This is where the simplicity of creating and using custom fields for items in reports and transaction forms ends. If you sell t-shirts in various sizes and colors, you’re going to need our help in order to see true inventory levels in reports and add those custom fields to sales and purchase transaction forms.

Figure 3: Adding custom fields to QuickBooks’ standard transaction forms is possible, but you’ll need our assistance to make sure inventory tracking is set up right.
It may be that you need more inventory-tracking tools than are offered in your version of QuickBooks. If that’s the case, we can help you either add an application that will meet your needs or suggest an upgrade.
