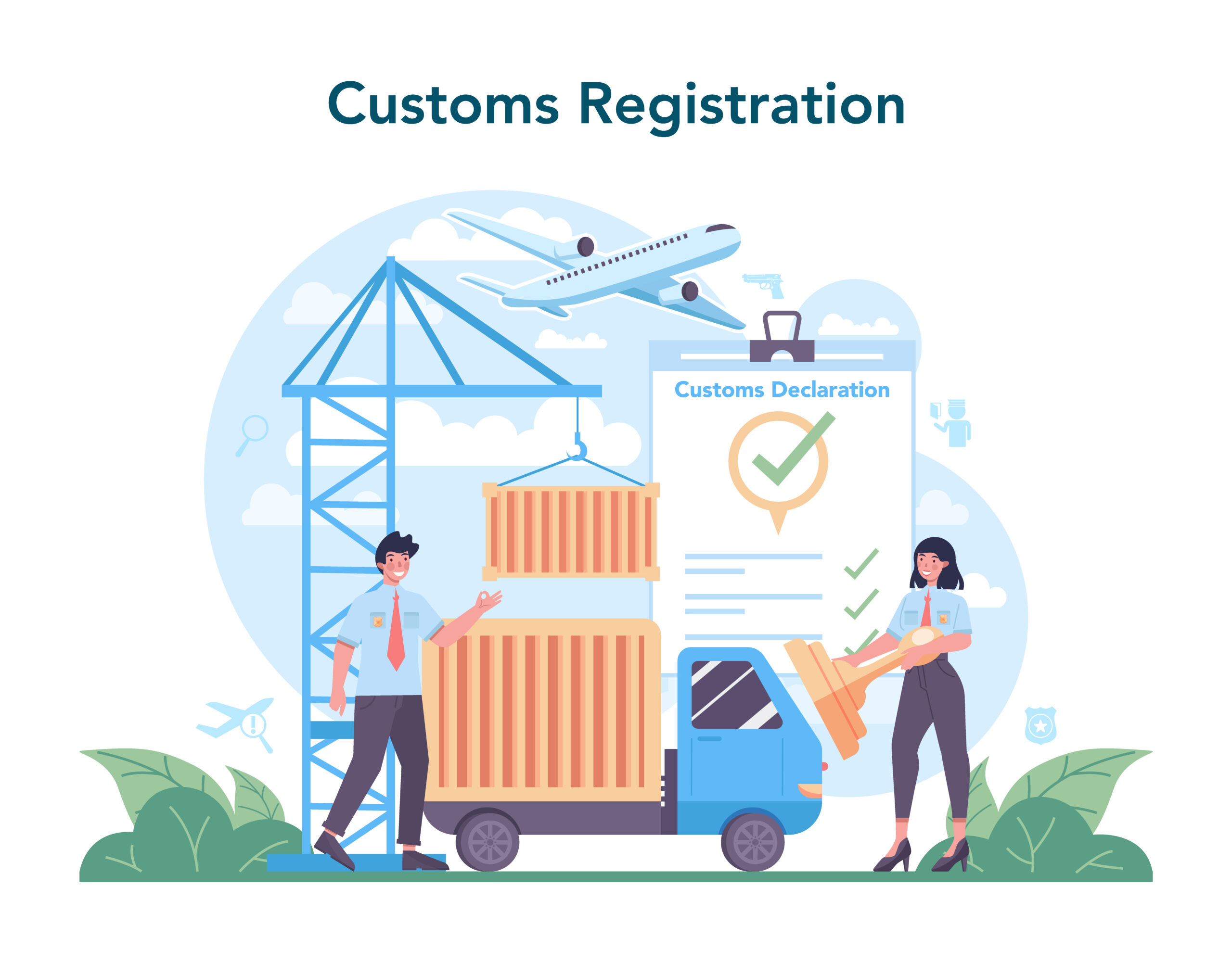
Part of QuickBooks’ popularity comes from its flexibility. Here’s a look at how QuickBooks custom fields contribute to that element.
The beauty of QuickBooks is that it can be used for so many different kinds of businesses. Its smart design lets realtors and retail shops, plumbers, and plastic surgeons use it to track income and expenses, pay bills invoice customers, and run those all-important reports.
But Intuit knows that QuickBooks can’t – and shouldn’t – tailor itself to individual business types (except in the industry-specific versions). So its structure and tools are somewhat generic and as universal as possible.
That’s where QuickBooks custom fields come in. You can simply use them for your own informational purposes, but QuickBooks also lets you create and add fields to your existing customer, vendor, employee, and item records and forms, and use them as filters in reports.
A Common Application
Let’s say you want to search for your best customers to create a targeted marketing mailing.
Start by opening the Customer Center and opening any customer’s record there. Click on the Additional Info tab. In the lower right corner of this dialog box, click on Define Fields. This box (with some fields already defined in this example) opens:

You want to send mailings to customers who order frequently, or who regularly purchase big-ticket items. You can call them your “High-Value Customers.” Click in the first field that’s available in the Label column and type that phrase, then tab over to the Cust column and click in it to enter a checkmark. Click OK. The Edit Customer dialog box opens with the new custom field included.
This field will now appear in all of your existing customer records as well as any new ones you create. You’ll need to open the record for each High-Value Customer, click on the Additional Info tab, and enter “Yes” on the corresponding line.

Using Custom Fields in Items
If you sell physical inventory, custom fields will probably be needed in your item records. You might want to use them for t-shirt colors or sizes, for example, or to store serial or model numbers. They can be employed for all item types except subtotals, sales tax items, and sales tax group items.
The process is similar to the one you used to define custom fields in your contact records. Open the Lists menu and select Item List (or Fixed Asset Item List where appropriate). Click Custom Fields in the dialog box that opens.
Tip: The Custom Fields tool is also available in the New Item dialog box. So you can move directly to that step as you create an item record if you’d like.
Click Define Fields and add your field(s). Be sure to put a checkmark in the Use column, and click OK.

Reports and Forms
Custom fields can be invaluable when it comes to using them in forms and reports. Your fields will automatically appear at the bottom of the Filter list within your reports’ customization tools, but you’ll have to add them manually to any forms where they should appear.
Warning: You should probably enlist our help before you customize forms. QuickBooks provides tools to help you through this process, but you will encounter some potentially confusing messages as you add fields to forms, and you may have to use the Layout Designer, which can present quite a challenge.
Let’s say you wanted to find out how many blue coffee mugs Suzanne Jenkins sold in November. You’d proceed like you normally do when you’re customizing a report, but you’d have to scroll down to the end of the Filter list to find the Color custom field that you created. You’d enter the word “Blue” in the field supplied. Your Sales by Item Summary report setup would look something like this:

Figure 4: Filtering a report using a custom field.
This report will only run properly if you’ve added your Color field to your sales forms. Again, we’d be happy to help you with this and to explore other uses for QuickBooks custom fields.
