
These tips for QuickBooks Point of Sale 10.0 and higher will make your employees and customers happier.
You know that accuracy is the most important element of any retail transaction, but speed is right up there, too. The faster you can enter and process the items, the more time you have to exchange pleasantries with your current customer and serve the rest faster. Here are some suggestions for accelerating the sales process and using QuickBooks POS optimally.
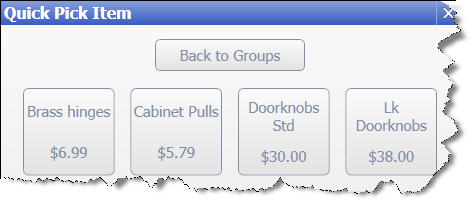
Set up Quick Picks for frequently-sold or hard-to-tag items.

You can choose from pre-
defined filters or build your
own to find data that share
common characteristics.
You might, for example, find:
Receiving Vouchers, which you would be searching for in this last example, are complex. Instructions for creating them can vary depending on multiple factors. Contact us when you get started with these — or if you’re looking for other tips on learning the best ways to use QuickBooks Point of Sale.
