
One of your early tasks as a payroll administrator will be to establish payroll schedules for your employees. Here’s how.
Payroll administration can be complex and time-consuming. It requires precision and tremendous attention to detail. Your employees are counting on you for their livelihood, and multiple taxing agencies expect you to submit your payments accurately and on time.
QuickBooks Payroll offers the tools you need to make regular payrolls and tax payments happen, though if you’ve never managed payroll before, please let us help you get started. You’ll lay a lot of the groundwork using the integrated Payroll Setup tool. You’ll also operate within QuickBooks’ Payroll Center itself.
Simple Steps
One of your early tasks will be to establish one or more payroll schedules. These simply mandate the timing of your payroll, creating an ongoing calendar of paydays. You can do this before you begin entering employee information, though you can revisit those records to specify or change an existing employee’s payroll schedule.
You’ll start by opening the Employees menu and selecting Payroll Center. Between Create Paychecks and Recent Payrolls is a small gray bar that says Payroll Schedules. Click the down arrow on it and select New (you can also edit and delete existing payroll schedules from this menu). The New Payroll Schedule window opens.
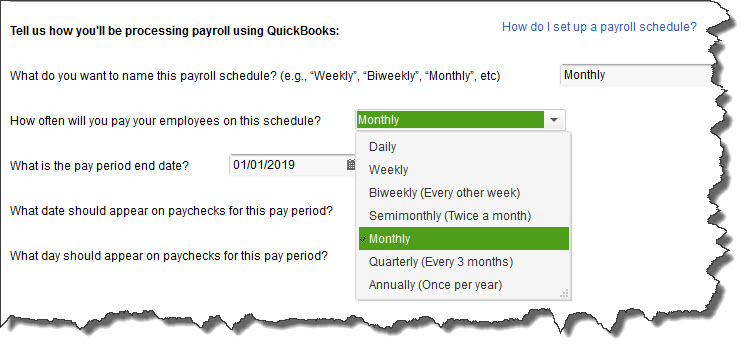
The New Payroll Schedule window.
In the first field, enter the name of your new Payroll Schedules. This is most commonly the name of the frequency. Click the down arrow in the next field and select the actual frequency.
The pay period end date is the actual day that your pay period will end. Click on the small calendar icon or just enter it manually. Next, QuickBooks wants to know what date should actually appear on the paychecks themselves. This is the day when paychecks will be handed out (or direct deposits made) and your bank account must be prepared for your payroll run.
Separate Schedules
If your company pays many individuals, you can set up multiple payroll schedules. Each group, though, must share the same pay frequency. You might want to do this if, for example, you’d like separate payroll schedules for:
Updating Employee Records
When your company hires new employees, or if for some reason you want to switch an individual to a different payroll schedule, you can add or modify this designation in his or her employee record.
To see where this occurs, open an existing employee record. Open the Employees menu and select Employee Center. Highlight a name and click on the Edit icon in the upper right (the little pencil-end). In the Edit Employee window, click on Payroll Info.

You can change an employee’s payroll schedules – or even create a new one – from within the Edit Employee window.
Click the down arrow next to PAYROLL SCHEDULE and select the frequency you want, or click on <Add New> to establish a new one.
Unscheduled Payrolls
QuickBooks does not mandate payroll schedules. If you’d rather just initiate them on your own, that’s fine. You’d do this by clicking the Pay Employees button in the Payroll Center.
Even if you have established payroll schedules, you can still run an Unscheduled Payroll when you need to issue a check outside of the regularly scheduled ones. You could also do this when, for example, you need to write a check for a bonus.
Go to the Payroll Center again and click the Start Unscheduled Payroll button (which only appears after you’ve set up at least one scheduled payroll) over to the right of the Payroll Schedules drop-down menu. QuickBooks then opens the payroll wizard that you’re accustomed to from payroll schedules.
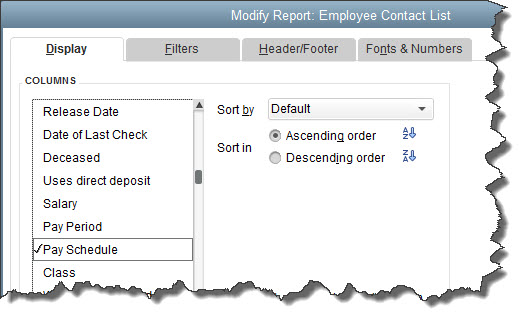
You can make the Pay Schedule column active when running relevant payroll reports.
Paying an unscheduled bonus is a little more complicated. We can walk you through this the first time.
Payroll is probably the most complicated element of small business bookkeeping if you’re not an accounting professional. Be sure to build a good amount of time into your schedule for education and setup before you consider running your first payroll.
